Lightroom (Adobe) und Apples eigene Fotodienste (Apertrue / iPhoto) verstehen sich bekanntlicherweise nicht besonders gut. Dennoch wäre es wünschenswert, den Film, der ja eigentlich eine wunderbare Idee ist, die tief in das OSX integriert ist, nutzen zu können. Besonders dann, wenn man erkannt hat, dass Lightroom einfach das beste Programm ist, um Fotos zu verwalten und zu bearbeiten.
Wünschenswert wäre, mit einem Klick, Fotos, die man im Lightroom verwaltet, wie z.B. Bilder, die man mit einer anderen Kamera aufgenommen hat, nach bearbeitet hat und nun gerne auf dem iPhone oder auf dem iPad zeigen würde, auf diese Geräte übertragen könnte. Der normale Weg ist ja auch ein „pain in the ass“, mit der normalen Vorgehensweise: Exportieren, in ein Verzeichnis, das synchronisiert wird, kopieren, iPhone anschließen, synchronisieren, ewig warten und bei Nichtgefallen die ganze Prozedur noch einmal wiederholen…
Nach ein bisschen suchen wurde ich fündig und beschreibe nun, wie man den Fotostream in Lightroom integriert.
Was man dazu braucht:
1. einen Mac, auf dem mindestens „Lion“ läuft
2. iPhoto (ist ja bekanntlicherweise auf jeden Mac vorhanden)
3. Lightroom
Schritt 1: Finder
wir erzeugen ein Verzeichnis, in das Lightroom die Fotos aus dem Fotostream legen kann. Am besten nennen wir es „Fotostream Export“. Nicht einfach nur „Fotostream“, denn wir wollen ja später auch den Fotos in Lightroom einlesen.
Schritt 2: Lightroom
In Lightroom erzeugen wir eine „Exportvorgabe“ die wir „Fotostream Export“ nennen. Den „Speicherort“ legen wir fest und zwar den Ordner, den wir vorher mit „Fotostream Export“ benannt haben.
Als Größe geben wir entweder 1024 Pixel als lange Kante oder 2048 Pixel an. Je nachdem, ob wir auf dem iPad ab der Version 3 mit Retinadisplay die Bilder anschauen wollen oder nur auf einen niedriger aufgelösten iPhone.
Videos schließen wir nicht mitteilen, da Fotostream diese sowieso nicht unterstützt.
Schritt 3: iPhoto
nun richten wir iPhoto ein, dass es den Fotos automatisch einliest. Danach werden wir iPhoto nie mehr öffnen müssen.
Unter Einstellungen, Fotostream setzen wir das Häkchen um diesen zu aktivieren. In den Systemeinstellungen, die dann geöffnet werden, werden wir gefragt wie unser Passwort und Benutzername lautet, den wir für iCloud verwenden. Nach erfolgter Anmeldung setzen wir weitere Häkchen unter „automatischem Import“ und aus “automatischem Export“.
Schritt 4: Automator
Wir öffnen den Automator und erzeugen eine neue „Ordneraktion“. Dann ziehen wir den Ordner, den wir vorher erzeugt haben („Fotostream Export“) in den Automator. Anschließend ziehen wir das Objekt „Angegebene Finder-Objekte abfragen“ von Auswahlmenü in die ganz rechte Spalte. Darunter folgt das Objekt „Ordnerinhalt abfragen“.
Als letztes folgt das Objekt „Dateien in iPhoto importieren“, welches unter „Fotos“ zu finden ist.Hier sollten wir unbedingt das Häkchen „Quellbilder nach dem Importieren löschen“, setzen. Ansonsten würde es passieren, dass wir Duplikate im Fotostream bekommen würden – und zwar sehr viele!
Schritt 5: Enjoy.
Weiterführender Link (englisch): http://www.barnabyrobson.org/2012/08/26/tutorial-export-from-lightroom-to-icloud-photo-stream/
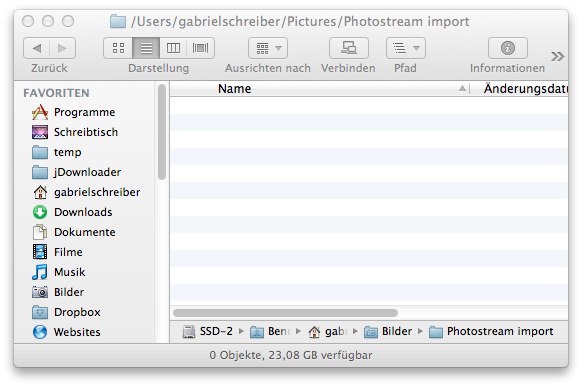
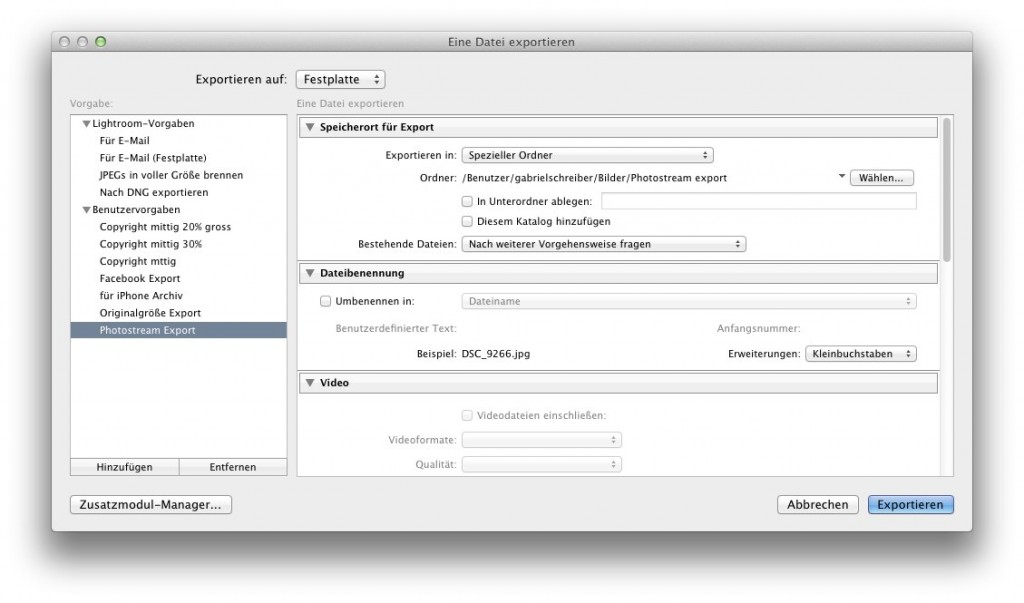
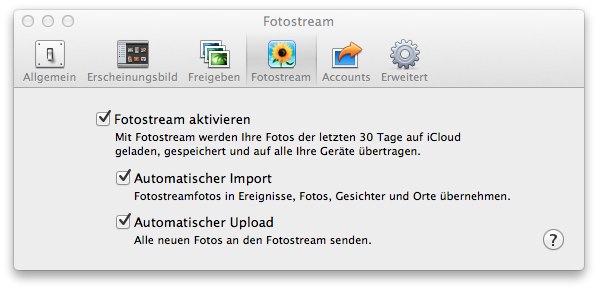
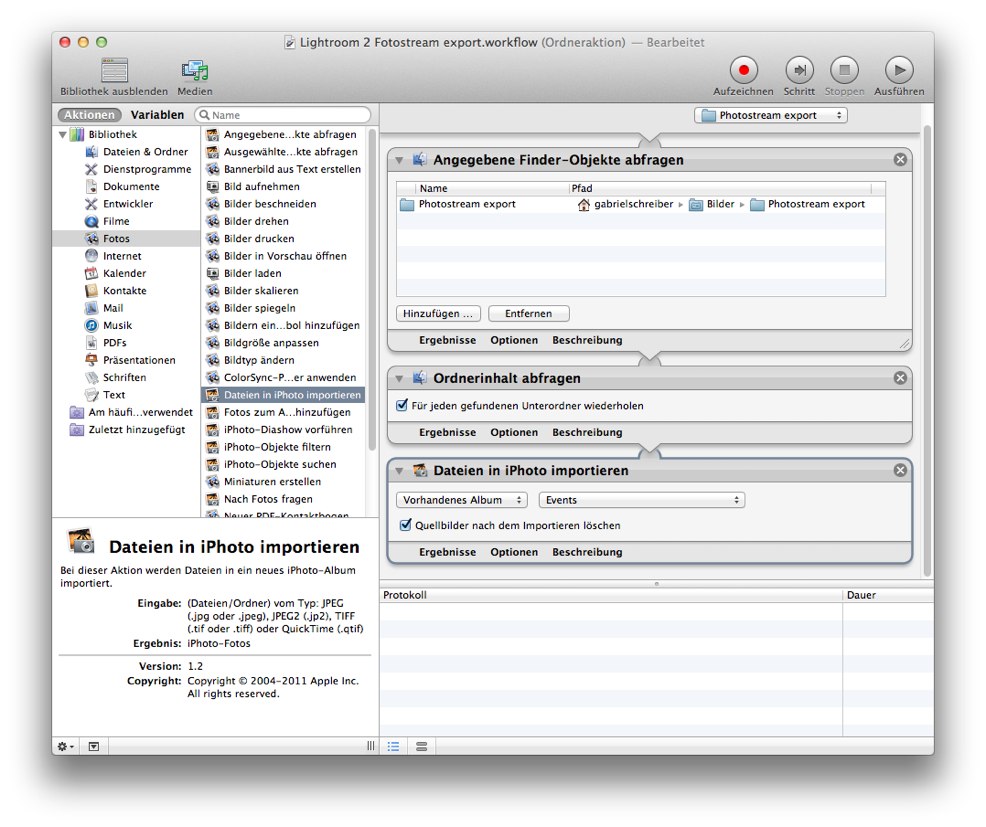

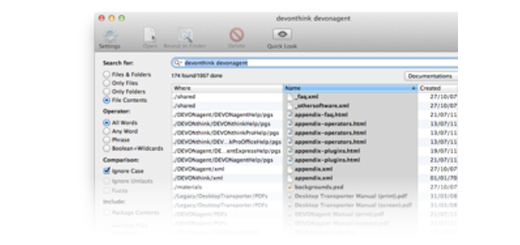

Danke für diesen Tipp, für solche Sachen ist Automator echt gut geeignet 🙂
Hallo Gabriel, vielen Dank für die gute Anleitung.
Ich habe die Geschichte für mich etwas angepasst: Ich verteile in der Familie gerne die schönen Fotos per Dropbox. Dazu lasse ich sie per Veröffentlichungsdienst nach verschiedenen Kriterien dynamisch im Photos-Ordner meiner Dropbox legen. Pro Thematik findet sich dazu ein Ordner, dessen Link einfach weiterverteilt wird. Dank deiner Anleitung sind meine guten Fotos nun auch automatisch immer auf meinen iDevices unterwegs dabei. Ich nutze statt einem extra Ordner nur den Dropbox-Weitergabeordner, was mir einen Verarbeitungsschritt erspart.
Beste Grüße,
Matthias